
- #Simple scene switcher obs studio how to
- #Simple scene switcher obs studio install
- #Simple scene switcher obs studio plus
- #Simple scene switcher obs studio professional
You can also do the same with your webcam overlay and screen capture scenes. You can make different variations of the above suggestions - some variants can have the donations overlay, and some can be without it. You can alternate between different cameras depending on the stream, and they are very useful for content such as live podcasts and interviews. If you have no real use for green screens and feel that it is a bit overkill for what you need, consider just adding multiple cameras. This is not only very handy to have, but very easy to configure which is great news for those new to streaming. Adding a "webcam only" scene is very useful for nearly all streamers as you will always want to talk directly to your audience at some point in your broadcast.
#Simple scene switcher obs studio professional
Although it requires a lot of space and is quite time consuming, for professional streamers and content creators it really can take your production quality to the next level. Green Screens with separate camera feedĬonfiguring a scene with a second camera, and adding a green screen can make for some impressive results. Once you are familiar with OBS and adding scenes and sources, you can start to experiment around with adding things such as different cameras and media sources. A great starting point would be to add a basic introduction screen within one scene, and a screen capture or a webcam capture on another as seen in our example above.
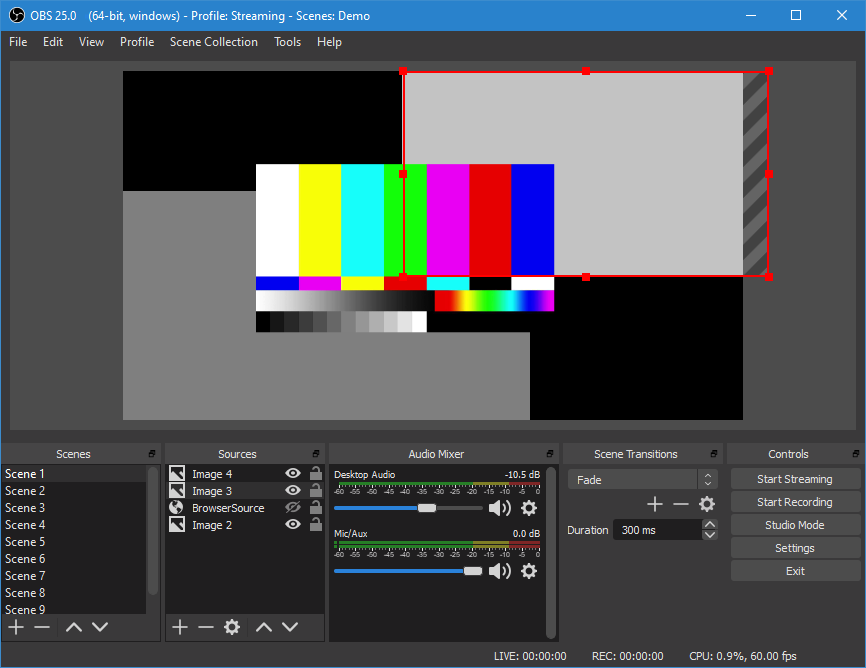
When you are starting out, it’s best not to get ahead of yourself.
#Simple scene switcher obs studio install
It can be overwhelming when you first install and set up OBS and start thinking about which scenes and sources to add. This could consist of different sources such as music playing, scrolling text, or other elements you can add as appropriate - this is a great chance to be creative and stand out from other streams. Overlays need to be on top of your footage, so they are listed above it in the "Sources" section.įollowing on from this, I can add a third scene that is listed as "Outro" which I can switch to when my stream is ending. As we want our overlays to appear on top of the game footage, it is good to get into a habit of listing them in OBS in order of priority.

Highlighted in white, this displays our game/screen capture to the audience. Again, the data here is pulled via Streamlabs and is added as a "Browser" source type. Highlighted in red, this displays recent donations from your audience, and also displays the data on top of the game/screen capture. The data in this case is pulled via Streamlabs, which links to your Twitch/ YouTube account, and is added as a "Browser" source type. Highlighted in yellow, this OBS overlay displays recent followers, and displays the data on top of our game/screen capture so that both are visible to the audience. As you can see, our second scene is called " Screen Capture" which consists of a few sources that we will break down step by step. With our second scene that you can see above, there is a lot more happening. Within the " Intro Screen" scene, you will notice that the only added "source" is an image file. We will switch to " Screen Capture" once we want to start our broadcast. The below example shows a typical OBS configuration for a beginner streamer that has an " Intro Screen", and a second scene called " Screen Capture". In this scenario, we could configure two scenes with different elements and sources added via OBS. However, you will probably want another scene with your alerts once you start broadcasting. How OBS scenes workįor example, you may want a scene for your stream with “ starting soon” text.
#Simple scene switcher obs studio how to
Overlays play a huge part in making your stream visually appealing, and unique to you.Ĭongratulations! You now know how to make a scene on OBS. This is the process that streamers go through to add both alerts and overlays to their streams. The handy thing is, once you have added a source in one scene, you can easily use it again in another. This brings up the various sources you can choose from for your newly created scene.
#Simple scene switcher obs studio plus
Once you have added your scene and named it, make sure it is selected and move to the box on the right side of the image below to click the plus sign. All of your overlays, sources and general on-screen elements will need to be added via a chosen scene.


Once you have clicked this, you will simply be asked to choose a name for the scene. How do you add scenes to OBS?Ī scene can be easily added in OBS by clicking on the plus sign displayed in the image below. They are among the key OBS settings, enabling you to change your layout, add live feeds from your webcams, live streaming cameras, and other devices. You can think of scenes as visual templates that show various elements on screen for your audience.


 0 kommentar(er)
0 kommentar(er)
